Source: https://dcplusplus.sourceforge.io/webhe ... ction.html
...
How to set up connection manually?
In most cases DC++ should be able to automatically detect the appropriate connection method. This FAQ gives detailed information how to set up your incoming connection manually in case of the automatic detection fails or its result isn't acceptable for you.
Understanding DC++ connectivity
To make your life easier while using DC++ your connection must be set up correctly. In other words your incoming connection type must be correctly chosen for searches and downloads to work. The available connection modes depend on the structure of your network and the way you access the Internet. From a protocol perspective, there are two connection methods available: active mode and passive mode. While passive mode is almost guaranteed to work, it does not work as well as a properly configured active mode connection. For a more in-depth explanation, read Why do I need active mode?
Note that correct incoming connection settings are needed for searches and file downloads to work. These settings have no effect on ability to connecting to hubs or downloading hublists. This FAQ assumes that you are able to download hublists and connect to hubs as well as other peers can upload files from you. If this is not true then you must elminate another kind of problems before go on with this FAQ:
Make sure DC++ isn't blocked by any firewall and similar security software. For tips how to workaround this situation and unblock DC++ please follow this guide.
Check that DC++ uses the correct network interface for accessing the Internet, especially if you use multiple Internet connections or any IP tunneling (VPN) software. You can specify the correct interface to use with DC++ here.
Decide what active mode setting to choose
It is very important to decide what active connection mode is available for you. It depends on your network structure, so you need to know exactly how you access the Internet. Is it a direct connection through a modem or do you have a local network and access the Internet through a router or other gateway? If unsure, this page should help you figure it out.
If you're still unsure what network devices you use to connect to the Internet, then use Google! It can give you information on every network device you own, just by searching for the model number printed on the device. Many ISPs call their device a simple modem when it is actually a router, so it never hurts to check.
In order to choose a proper active connection mode, you must know whether you are behind a router or gateway or if you access the Internet directly. You can also determine if you have a router or not by checking your external and internal IP addresses. If these IP addresses do NOT match then you access the Internet through a local gateway or router.
To see your internal IP address go to the Windows Start menu, click Run... and type : cmd /k ipconfig
To see your external IP address go to one of the following websites : www.whatismyip.com, www.ip2location.com, or checkip.net
If you are still unsure you may want to consult your ISP support hotline or system administrator (if on an organization's network).
To manually configure your connectivity settings, uncheck Let DC++ determine the best connectivity settings in the Connectivity settings pane of the settings dialog. This will enable the controls on the Manual configuration pane where you can alter connectivity settings manually.
When you look at the Incoming connection settings you will find 2 options for active mode and the last option for being passive as a last resort. For being active:
If you don't have a router/gateway you need to set the Active mode (I have no router / I have configured my router) option.
If you connecting through a router/gateway you can choose between the 1st or the 2nd option : Active mode (I have no router / I have configured my router) or Active mode (let DC++ configure my router with NAT-PMP / UPnP).
Setting up active mode if you are directly connected (NOT behind a router)
Click on File menu and then Settings. Click on the Manual configuration pane.
Select the Active mode (I have no router / I have configured my router) radio button. Leave the fields in the 'External / WAN IP' box blank. This will make DC++ use the current IP assigned to your network card. You must NOT have an internal IP address for this to work.
Leave the transfers and search port fields blank also. This will make DC++ randomize the port it uses each time.
Leave the Outgoing Connection settings in the Proxy pane set to Direct Connection.
Click OK. This will close the Settings window.
Test active mode by joining several hubs and doing a search for a common term. You should get results back. If not, then you are likely behind a router, have an internal IP address or haven't properly configured your security software to unblock DC++.
Note hat this is the proper connection mode to choose if you're using DC++ to connect to local hubs and you plan to connect to users in your local network only.
Setting up active mode if you are behind a router
If you're behind a router (gateway) then your computer is a member of a separate local network so connections coming from the Internet must find their way into your computer that resides in a private network. For successful connectivity the router must be set up to open the communication ports DC++ uses and forward the incoming information from the Internet to the correct computer (the one that runs DC++). This is called port forwarding or port mapping and it requires configuration in the router device. There are ways to do port mapping automatically if your router supports one of the automatic port mapping protocols available in DC++. If none of the automatic port mapping ways are supported by the router, the configuration should be done manually to achieve a working active connection mode.
Automatic port mapping configuration
You can simplify the process of setting up port forwarding if your router supports automatic port mapping protocols such as NAT-PMP or UPnP. For more information, see What is NAT-PMP / UPnP?.
All broadband SOHO routers that manufactured in the recent years should support at least UPnP and it should be enabled by default (this may not always true for older models). In any case its best to consult the documentation of the device about what port mapping protocol does the router support and how to enable it.
Currently, DC++ includes support for both UPnP and NAT-PMP. If automatic port mapping is enabled in the connectivity configuration DC++ will try to map the ports with all the available mapper interfaces until a successful attempt. To enable automatic port mapping
Click on File menu and then Settings. Click on the Manual configuration pane.
Select the Active mode (let DC++ configure my router with NAT-PMP / UPnP) radio button. Leave the fields in the "External / WAN IP" box blank.
Leave the transfers and search port fields blank also. This will make DC++ randomize the port it uses each time.
Leave the Outgoing Connection settings in the Proxy pane set to Direct Connection.
Click OK. This will close the Settings window.
Test active mode by joining several hubs and doing a search for a common term. You should get results back. If not, then open the System Log window and check the last log messages about the port mapping attempts and possible errors.
Here are some tips if you can't make the automatic port mapping work and unable to figure out what's the problem:
Make absolutely sure you have properly configured your security software to unblock DC++
When automatic port mapping is selected DC++ tries all the included mapping interfaces one by one, until a successful result. The default order of the implementations is pre-determined but you can force what mapper DC++ should try first. It's possible that DC++ gets a successful signal from a certain mapping interface (you see successful port mapping results in the System Log window) but searches and downloads still don't work as the port mapping operation is actually failed. In this case you can select another mapping interface to try first in a hope of a better result.
Try to set your external IP manually (see above how to determine it) especially if you see 'Port mapping: Failed to get external IP' message in the System Log window or wrong IP addess shown if you use the /conn chat command. Don't forget to disallow the automatic IP override in these cases.
Manual port mapping configuration
If you are unable to automate port forwarding with NAT-PMP or UPnP, you can follow the Manual port forwarding FAQ to achieve active connection mode. Note that manual port forwarding is an advanced task and it requires a minimal knowledge of computer networking.
Select passive mode as the last resort
If none of the above helped or you are not able to use active mode in your network (e.g. you have no access to the configuration page of the router/gateway or you have firewall service provided by your ISP) then you must choose Passive mode (last resort - has serious limitations) option in Connectivity Settings. As linked above, however, passive mode has several disadvantages.
If you still unable to search and/or download even in passive mode another possibility is that your ISP is blocking DC (and often other p2p protocols as well). This is also common at universities, at the workplace or other organizations, and is the topic of another FAQ.
FORUM.DCHUBLIST.ORG
Direct Connect hublist support board. http://dchublist.org
Direct Connect hublist support board. http://dchublist.org
DC++ configuration. Connection setup.
Moderator: Demona
1 post
• Page 1 of 1
-
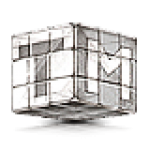
Admin - Site Admin
- Posts: 252
- Joined: Mon May 25, 2015 11:56 am
- Location: OCALA FL USA
1 post
• Page 1 of 1
- Board index
- The team • Delete all board cookies • All times are UTC - 5 hours
Users browsing this forum: No registered users and 1 guest
Our Team:
ADMIN AKRUK DEREK ESENTIAL
THE CROW DELION CYBERGHOST404
THE CROW DELION CYBERGHOST404
HTTPS://DCHUBLIST.ORG
© 2020 MULTIPROTOCOL DC HUBLIST
© 2020 MULTIPROTOCOL DC HUBLIST
View new posts
- Re: Removed, banned, locked hubs. by Admin
- Re: Removed, banned, locked hubs. by Admin
- How to Enable Windows Photo Viewer on Windows Server. by Admin
- PY-DCHUB (OphioDcHub) Os independent python. by Admin
- JDBHUB by Dark BIOS. Java - os independant [Outdated]. by Admin
- Re: AirDC++ [ Up to date] by Admin
- 2023 by Admin
- Re: DSHub 0.5.5 (former Death Squad Hub). [ABADONED] by jassyyy